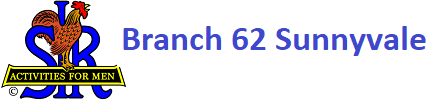
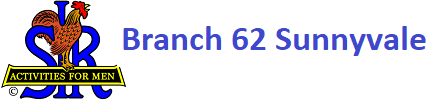
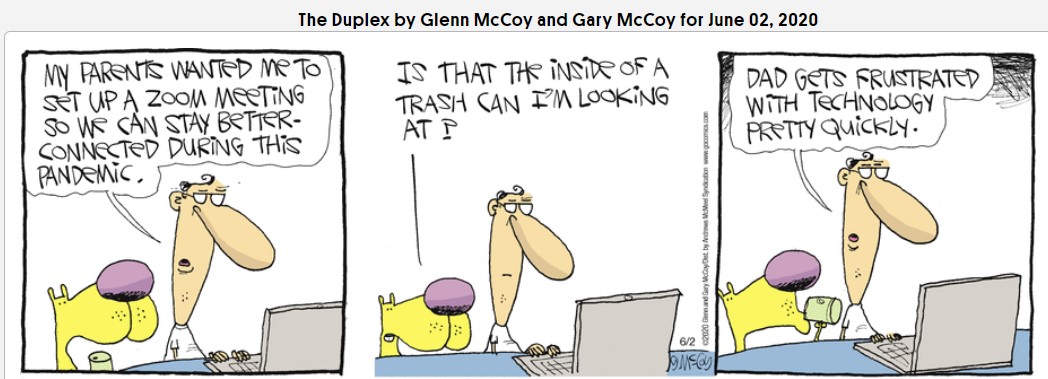
Get a quick introduction to the basic meeting controls available on Zoom calls in the video link below. Most of the stuff discussed in this video is applicalable to SIR Branch 62 Zoom meetings.
Basic Zoom tutorial.
The State SIR orginazition has a small collection of advice and tutorial documents and videos that may provide some limited assistance. State SIR Zoom Info.
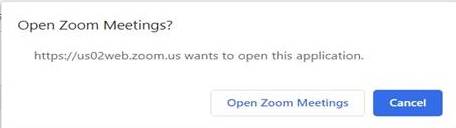
Click "Join with Video" if asked (see below for audio options).
Instructions vary a little for different devices. The
images below are from a desktop computer; smart phones and tablets look a little
different and may require slightly different interactions. For instance,
to see the tool bar on a smart phone, you may have to tap the display. On
some desktops, you may have to “mouse” down to the bottom of the display to get
the tool bar to pop up or hit the Alt key on the keyboard. Do a little
experimentation and it should become quite clear.
There are two basic display modes each with two basic sub-modes. Controls are usually in the upper right corner of the Zoom display (see ‘D’ below).
Full Screen and “Exit Full Screen”. Each has advantages. Full screen provides more square inches of display dedicated to the video images of the participants and the other display provides you with a side bar showing “chat” and “Participants” with additional information.
Each of the above can be configured to show the speaker only or the “gallery” of all of the participants usually with the speaker highlighted (note that you don’t have to be highlighted for the others to hear you).

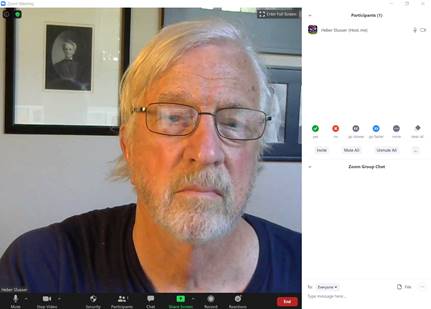
Full Screen is on the left and the other one is on the right above.

The above screen is “Gallery View” showing everyone that is attending the meeting. Note that Roger and Roy are attending via phone for their audio version (Roy is using his computer camera but not microphone). Rod’s picture is highlighted because he is speaking but so is Mike and both can be heard. On a tablet or smart phone the screen is smaller so you may have to ‘swipe’ right or left, up or down to see other participants.
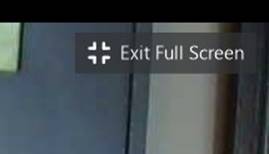
D – Exit Full Screen (changes to “Full Screen” when in the other mode. This is also where “Speaker” and “Gallery” view buttons appear when appropriate.

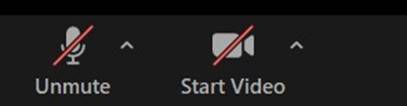

If your webcam has a microphone, I think it is usually best to select that device for the microphone rather than one on your computer but some experimentation may prove that to be an incorrect assumption.
From this screen you can adjust many things as noted on the left above.

B – Meeting Controls. This control bar usually shows up at the bottom, center of the display (could be the top on a tablet).
Clicking on:
“Participants” you can see who is attending the meeting. RENAME yourself here. Click on the Participants Icon; locate your name and "hover over it"; click on "More": Click on "Rename"; Enter your real first and last name.
“Chat” lets you send a message to an individual or the group. This icon changes color if there is a message waiting for you.
At the top or bottom of your screen (you may need to touch or mouse around to get it to appear) is the bar below:

Touch the Chat Icon to bring up the Chat menu:
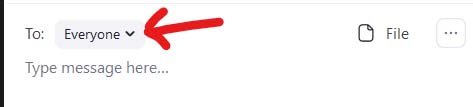
Here you can select to chat with Everyone on the call or any one person. The responses appear above this box. Note that the Chat Icon above turns to yellow when there is a chat message for you to look at so pay attention to this during the meeting.
“Share Screen” lets you share other apps on your computer with everyone in the group. Be careful with this. It is quite possible to share something that is on your computer that you don’t want others to see. Also, if you share something, it changes the gallery view on some of the computers such that the other participants can ONLY see your shared screen. This could block a speaker’s presentation.
“Record” records the video and audio to the cloud or your computer depending on some initial settings – leave this to the host.
“Reactions” allows you to put up an icon that the others can see. As an example, clapping hands or a thumbs up.
There are other icons available depending on host settings and your device.
This link show you how to see the speaker and her presentation Side-by-Side on a Windows Desktop Computer (Not Apple compatable)
Side-by-Side.